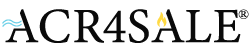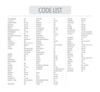Description
A whole new model in the Internet+ era! We have created a totally unique remote control system for hundreds of millions of A/Cs in the world!
From now on, you can remotely control your A/C with a mobile phone anytime, anywhere, regardless of the distance!
HIGHLIGHTS
- Wifi remote control
- Point to point quick brand search
- Allows for full weekly programming of your mini split unit. Typical AC remotes only provide a "one time" timer function.
- Sleek and modern design, convenient for you to operate.
- Works great as a replacement for ALL Mini-Split Air Conditioners.
- Note: Does not work with window or portable air conditioner.
SPECIFICATIONS
- 3 different methods to set the code for different A/C brands and models
- Configure the A/c with one button
- Settings for Room Temperature available
- Manual / automatic wind direction control
- Air speed control functionality
- Contains BOTH Celsius & Fahrenheit
- Mode status and temperature display
- Child Lock function
- This remote is compatible with all of these Air Conditioner Brands
Carrier, Daikin, Electrolux, Fujitsu, Goldstar, Gree, Haier, Hitachi, Hyundai, LG, Midea, Mitsubishi, Panasonic National, Samsung, Sharp, TCL, Toshiba, Whirlpool and many more. (Refer Product Images for Brands and Code).
Downloading and Installing Remote Control App
Configure the A/C with one button and complete the process in 3 steps
Download the app to your iPhone or Android phone, and you can configure your A/C to connect to the network in 30 seconds by just entering the WiFi password.
|
|
|
|
|
|
|
-
Scan the following QR code to download and install the app*. Register an account and successfully log in:
* Or search “Genius Remote” in the App Store or in Google Play to download and install the app.
- Insert the remote control in the power supply base or connect directly the power adapter and do not disconnect it. When the WiFi icon appears on the remote control screen, press and hold the remote control “On/Off”
button (for about 5 seconds) and release it when
appears on the screen. After some time, the WiFi icon
will flash rapidly, and the remote control will enter the configuration mode.
-
Make sure that your mobile phone is connected to the WiFi network that needs to be configured. Tap [Add device]→[A/C remote control]→[Next] on the APP’s home screen, enter the WiFi password and tap [Configure]. The APP will prompt it has successfully added the device after the configuration is successful. You will now be able to control your A/C with the app.NOTE: WHEN USING THE APP FOR THE FIRST TIME, IT WILL DISPLAY TEMPERATURES IN DEGREES CELSIUS (°C). IF YOU WISH FOR IT TO DISPLAY IN DEGREES FAHRENHEIT (°F), SLIDE THE SWITCH TO THE RIGHT OF THE TEMPERATURE DISPLAY
IF YOU ARE HAVING TROUBLE CONNECTING, TRY THIS
Check that the remote is plugged to the adapter and it into an outlet, either directly or through the cradle. The Wi Fi will not operate if it’s not
If both checks above are completed and the unit fails to connect to the app, please try this alternate method of connecting. Please follow the order of the steps:
B. Hit “add Device”
C. The next screen is titled Configure Device and offers 3 choices. Pick AC Remote Controller
D. The next screen has the connection instructions outlined in the manual. Ignore these and hit ‘Next’
E. The next screen is titled Configure Device. Select your WI Fi router and enter the password. DO NOT HIT THE ‘CONFIGURATE’ BUTTON AT THIS TIME!
F. WITHOUT CLOSING THE APP, go to WLAN settings on your phone (where you see the Available Networks)
G. Now go to the remote control and press simultaneously the LIGHT and SET Buttons, until 02 flashes on the screen
H. Release the buttons. After a few seconds a Wi Fi symbol should start flashing on the bottom left of the control’s screen. If it doesn’t, repeat step G until it does
I. Now go back to the phone and, under available networks, find the one called “Chunghop_XXXX” and connect to it
J. If you get a message telling you that Internet is not available on this hotspot, ignore it. If you are asked whether you want to switch to another network that does have internet, decline, and stay connected to Chunghop_XXXX
L. Test all functions
Download the Classic America App Here:
TUYA APP Links:
iPhone: https://apps.apple.com/us/app/tuya-smart/id1034649547
Google Play: https://play.google.com/store/apps/details?id=com.tuya.smart&hl=en_US